Szybka konfiguracja dla pracowników na platformie Microsoft 365 dla firm
Kluczem jest skonfigurowanie wszystkiego na platformie Microsoft 365, dzięki czemu możesz od razu rozpocząć pracę i pracować wydajnie. Skorzystaj z tego przewodnika szybkiej konfiguracji, aby zalogować się, zainstalować aplikacje, skonfigurować program Outlook i aplikację Teams oraz przenieść pliki do chmury.
Porada
Jesteś administratorem swojej firmy i szukasz informacji na temat konfiguracji na platformie Microsoft 365? Zapoznaj się z artykułem Witamy na platformie Microsoft 365 dla firm.

Krok 1. Logowanie się na platformie Microsoft 365
Możesz zalogować się do konta platformy Microsoft 365 w sieci Web lub przy użyciu aplikacji klasycznej. Wybierz odpowiednią kartę, aby znaleźć odpowiednie instrukcje:
W sieci Web:
-
Przejdź do microsoft365.com i wybierz pozycję Zaloguj się.
-
Wpisz adres e-mail i hasło udostępnione przez Twoją firmę, a następnie wybierz pozycję Zaloguj się.
-
Zaktualizuj hasło lub skonfiguruj dodatkowe wymagania dotyczące zabezpieczeń, takie jak korzystanie z aplikacji Microsoft Authenticator na potrzeby uwierzytelniania wieloskładnikowego.
Na pulpicie:
-
Otwórz menu Start i wyszukaj platformę Microsoft 365.
-
Wybierz aplikację z wyników wyszukiwania
-
Wpisz adres e-mail i hasło udostępnione przez Twoją firmę, a następnie wybierz pozycję Zaloguj się.
Krok 2. Pobieranie i instalowanie aplikacji platformy Microsoft 365
-
Po zalogowaniu się wybierz pozycję Zainstaluj aplikacje w prawym górnym rogu.
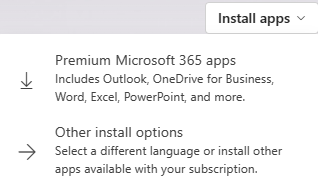
-
W przeglądarce Chrome przejdź do pobierania u dołu strony i wybierz pozycję Otwórz.
W programie Microsoft Edge wybierz pozycję Zapisz, a następnie pozycję Uruchom.
-
Jeśli zostanie wyświetlony monit o zezwolenie aplikacji na wprowadzenie zmian, wybierz pozycję Tak.
Potrzebujesz więcej informacji? Zobacz Pobieranie i instalowanie aplikacji.
Krok 3. Konfigurowanie i używanie programu Outlook
-
Otwórz program Outlook i zaloguj się.
Jeśli korzystasz już z programu Outlook, w polu Wyszukiwania wpisz konto, a następnie wybierz pozycję Dodaj konto. -
Wprowadź adres e-mail konta platformy Microsoft 365 dla firm i zaloguj się.
Aby uzyskać więcej informacji, zobacz Konfigurowanie i używanie programu Outlook .
Porada
Jeśli chcesz przeprowadzić migrację poczty e-mail, kontaktów lub kalendarzy, zobacz Przenoszenie starych wiadomości e-mail, kalendarzy i kontaktów na platformę Microsoft 365.
Krok 4. Współpraca i spotkania w aplikacji Microsoft Teams
Teams to zaawansowana aplikacja, która stanie się centrum współpracy i spotkań Twojego zespołu.
Czat — wyślij wiadomość do kogoś lub grupy, aby porozmawiać o pracy, projektach lub po prostu dla zabawy.
Teams — tworzenie zespołu i kanałów w celu zbierania osób i pracy w skoncentrowanych przestrzeniach za pomocą konwersacji i plików.
Kalendarz — połącz się z osobami przed spotkaniem, w jego trakcie i po nim, aby ułatwić jego przygotowanie i śledzenie. Ten kalendarz aplikacji Teams jest synchronizowany z Twoim kalendarzem programu Outlook.
Aplikacje — znajduj znajome aplikacje i odkrywaj nowe, aby uprościć, dostosować i zarządzać sposobem pracy.
Porady
-
Zapoznaj się ze wszystkimi nieprzeczytane wiadomości, @mentions, odpowiedzi i nie tylko w obszarze Aktywność.
-
Za pomocą pola wyszukiwania możesz znajdować i filtrować określone elementy lub osoby, podejmować szybkie akcje i uruchamiać aplikacje.
Chcesz uzyskać więcej informacji? Przejdź do obszaru Współpraca i spotkaj się z aplikacją Teams, aby dowiedzieć się więcej.
Krok 5. Zapisywanie lub kopiowanie plików do usługi OneDrive
Zapisywanie plików w chmurze przy użyciu usługi OneDrive lub programu SharePoint jest kluczem. Dzięki temu można odblokować współpracę, możliwość szybkiego udostępniania innym osobom w firmie lub poza nią, a także zapewnić im bezpieczeństwo i ochronę.
-
Zapisuj dokumenty w usłudze OneDrive z poziomu menu Zapisz jako w aplikacjach, takich jak Word, Excel lub PowerPoint.
-
Skopiuj pliki z innych folderów na komputerze do usługi OneDrive, aby były dostępne z dowolnego miejsca.
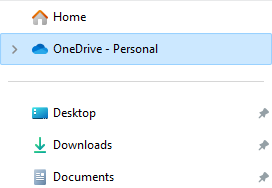
Porada
Możesz również przechowywać pliki w witrynach na platformie Microsoft 365.
Udostępnianie plików z aplikacji platformy Microsoft 365
Po zapisaniu plików w usłudze OneDrive lub programie SharePoint możesz łatwo udostępniać je innym osobom w firmie lub klientom w celu współpracy.
-
Udostępnij dokumenty innym osobom, wybierając pozycję Udostępnij.

-
Wpisz adres e-mail tej osoby, wybierz pozycję czytaj lub edytuj, dołącz wiadomość, a następnie wybierz pozycję Udostępnij lub Uzyskaj link do udostępniania.
Krok 6. Włączanie uwierzytelniania wieloskładnikowego w celu zapewnienia bezpieczeństwa

Jeśli jeszcze tego nie zrobiono, po zalogowaniu się do konta platformy Microsoft 365 zostanie wyświetlone okno dialogowe zabezpieczeń z przypomnieniem o skonfigurowaniu podstawowych zabezpieczeń:
-
W polu Pomóż nam chronić Twoje konto wybierz pozycję Dalej.
-
Jeśli nie masz aplikacji Microsoft Authenticator dla systemu iOS lub Android, wybierz pozycję Pobierz teraz.
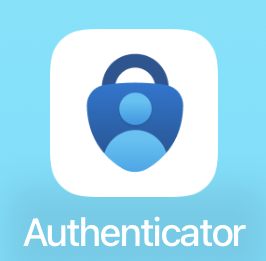
Porada
Możesz zeskanować kod QR lub wysłać link do urządzenia przenośnego, aby pobrać aplikację Authenticator ze strony aplikacji Authenticator.
-
Po pobraniu aplikacji Authenticator wybierz pozycję Dalej.
-
Wybierz metodę telefonu, aby odbierać kody za pomocą tekstu.
-
Po otrzymaniu kodu tekstem wpisz numer kodu w polu, a następnie wybierz przycisk Dalej.
-
Wybierz pozycję Dalej i otwórz aplikację Authenticator na telefonie.
-
Zeskanuj kod QR na ekranie za pomocą aplikacji Authenticator, a następnie wybierz pozycję Zatwierdź, gdy otrzymasz powiadomienie telefoniczne.
-
Wybierz pozycję Gotowe.
Więcej porad dotyczących zabezpieczeń znajdziesz w artykule Funkcje i ustawienia zabezpieczeń.








